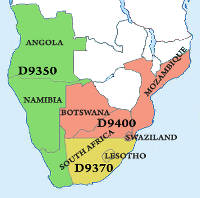Hier eine Schritt-für-Schritt-Anleitung für Mitgestalter der Website:
- Melden Sie sich beim Sekretär des Länderausschuss, wenn Sie noch keine Zugangsdaten haben (siehe Kontakt).
- Orientieren Sie sich mit Ihrer Beschreibung an bisherigen Projekten (wenn vorhanden).
- Melden Sie sich mit den Zugangsdaten im Feld Login rechts unten an.
- Klicken Sie auf den Menupunkt "Neues Projekt" (rechts unter dem Login)
- Geben Sie im Feld Titel einen kurzen aussagekräftigen Titel ein.
- Geben Sie im Feld darunter eine informative Kurzbeschreibung des Projekts ein.
- Wenn Sie mehr schreiben möchten: Klicken Sie nach der Kurzbeschreibung auf die Schaltfläche "Weiterlesen". Unter der Trennlinie können Sie das Prjekt dann ausführlicher beschreiben und ggf. weitere Fotos einfügen.
Klicken Sie auf die Schaltfläche "Speichern", wenn der Artikel fertig ist.
Gut ist, wenn Sie den Text mit einem Bild beginnen (Breite ca. 700px, Höhe ca. 200px).
- Suchen Sie ein Bild aus, das die Bedeutung des Projekts veranschaulicht, z.B. lesende Schüler oder klares Wasser. Scheckübergaben und Bauschilder sind dafür z.B. nicht geeignet.
- Beschneiden Sie das Bild wenn möglich auf ein starkes Querformat (am besten 700 Pixel breit und 200 Pixel hoch).
- Ziehen Sie die Bilddatei aus dem Ordner auf Ihrer Festplatte an den Anfang des Artikels auf der Website. Lassen Sie die Maustaste erst los, wenn ein gestreifter Rahmen um den Artikel erscheint. Sonst wird nur das Bild angezeigt und sie müssen mit der Schaltfläche zurück (oben links) zur alten Version Ihres Artikels zurückkehren.
Gut ist auch, wenn Sie weiterführende Informationen als PDF-Dateien an Ihre Kurzbeschreibung anhängen.
- Klicken Sie auf die Schaltfläche "Anhang hinzufügen".
- Klicken Sie auf die Schaltfläche "Durchsuchen".
- Wählen Sie die PDF-Datei auf Ihrem Computer aus, die hochgeladen werden soll.
- Klicken Sie auf "Öffnen".
- Klicken Sie auf die Schaltfläche "Hochladen".
- Geben Sie ggfs. im Feld Beschreibung eine ganz kurze Beschreibung zur Datei ein (Besser ist es, wenn der kurze Dateiname schon das Wesentliche sagt)
- Klicken Sie zum Schluss auf die Schaltfläche "Schließen".
Wenn Sie angemeldet sind, können Sie Anhänge auch nachträglich an bestehende Artikel anhängen oder veraltete Anhänge löschen. Unter jedem Artikel erscheint dann "Anhang hinzufügen", und hinter hochgeladenen Anhängen erscheint ein Kreuz zum Löschen und ein Stift zum Bearbeiten des Anhangs.
Wenn Sie angemeldet sind, können Sie Ihre Artikel auch bearbeiten. Wenn Sie auf das Zahnrad am Artikelanfang klicken, können Sie nicht nur "Drucken" oder "E-Mail" wählen, sondern auch "Bearbeiten".